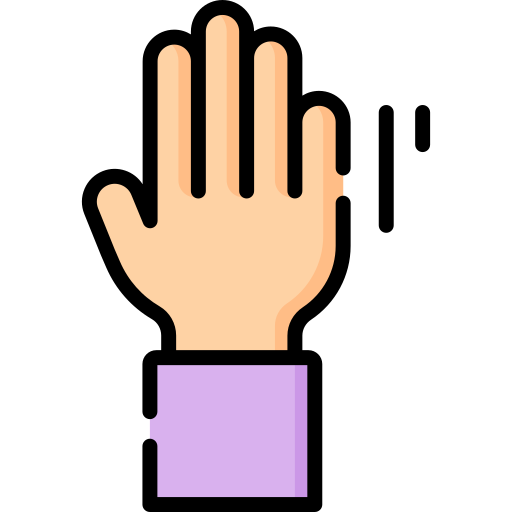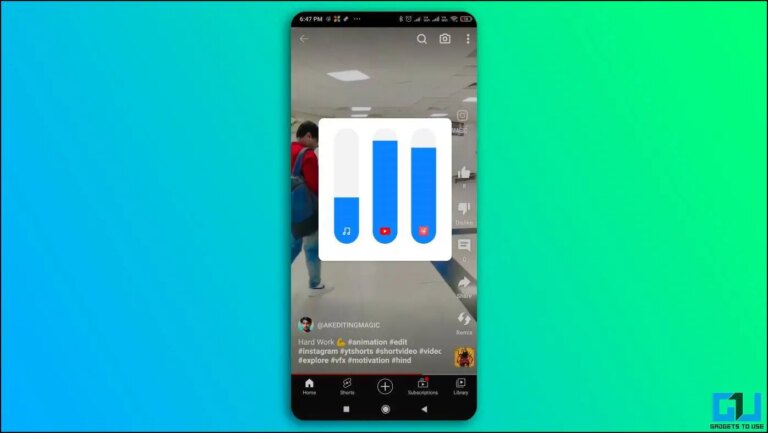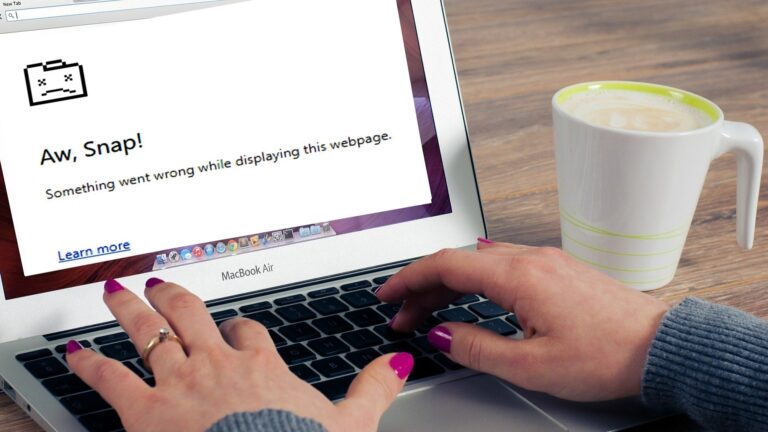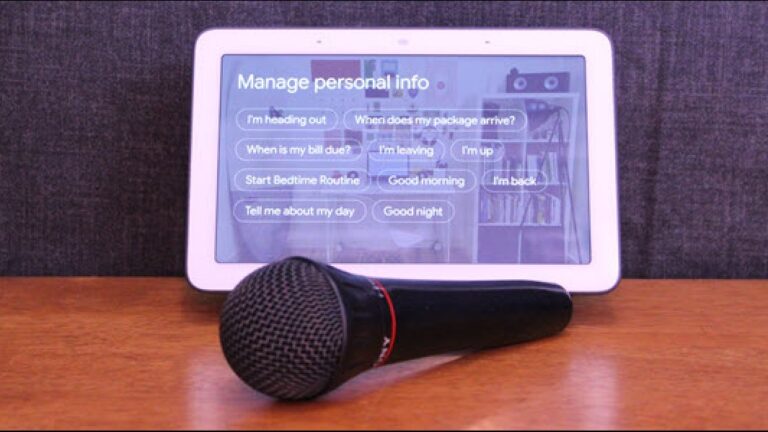Die 11 besten Möglichkeiten, um YouTube zu reparieren, das in Google Chrome zurückbleibt
Haben Sie Probleme mit YouTube-Stottern in Google Chrome? Hängt es beim Abspielen von Videos zu stark? Machen Sie sich keine Sorgen, denn diese Anleitung hilft Ihnen, das Problem zu beheben. In dieser Lektüre haben wir die besten Methoden zur Behebung von „YouTube bleibt in Chrome verzögert“ aufgelistet. In der Zwischenzeit können Sie auch lernen, wie Sie den Fehler 404 Not Found in Chrome beheben.
Lesen Sie auch | 4 Möglichkeiten zum Senden von Webseiten-Links von Google Chrome an alle Ihre Geräte
Möglichkeiten zur Behebung von YouTube-Hängern in Google Chrome
Deaktivieren Sie die Hardwarebeschleunigung in Chrome und aktivieren Sie sie erneut
Google Chrome verwendet die Hardwarebeschleunigungsfunktion, um grafikintensive Aufgaben wie das Abspielen von Videos, Spiele usw. zu bewältigen. Ein Problem mit dieser Funktion kann zu stotternden Problemen auf YouTube führen. Um dieses Problem zu beheben, müssen Sie diese Funktion manuell deaktivieren und erneut aktivieren.
1. Öffnen Sie einen neuen Tab in Google Chrome und klicken Sie auf das Drei-Punkte-Symbol in der oberen rechten Ecke, um die Browsereinstellungen zu öffnen.
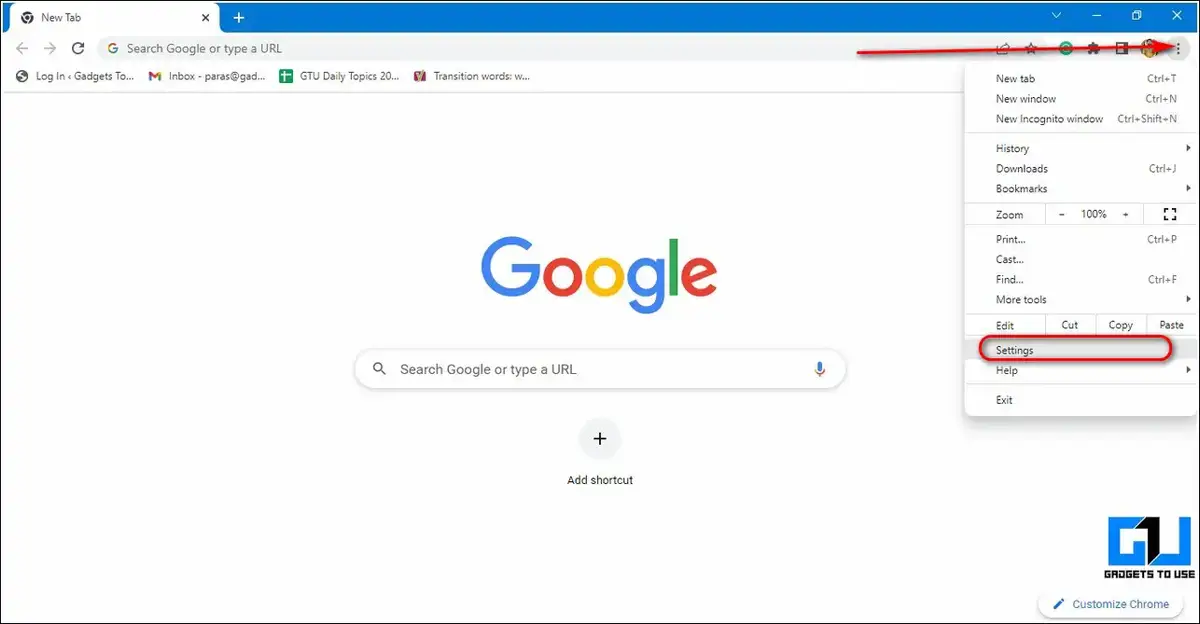
2. Erweitern Sie in der linken Seitenleiste die Option Erweitert und klicken Sie auf System, um sie zu konfigurieren.
3. Deaktivieren Sie als Nächstes die Funktion Hardwarebeschleunigung verwenden, wenn verfügbar und aktivieren Sie sie erneut.

Löschen Sie Cache-Dateien und Cookies, um YouTube-Verzögerungen zu beheben
Manchmal führt eine übermäßige Ansammlung von temporären Cache-Dateien und Cookies zu Problemen beim Abspielen von Videos auf YouTube in Google Chrome. Um dieses Problem zu beheben, müssen Sie alle zugehörigen Cache-Dateien und Cookies im Browser löschen. Befolgen Sie diese einfachen Schritte, um Cache-Dateien und Cookies in Google Chrome zu löschen.
Passen Sie die YouTube-Videoqualität an
Manchmal reichen die Hardwarespezifikationen eines Systems nicht aus, um High-End-Videos auf YouTube abzuspielen. In einer solchen Situation treten höchstwahrscheinlich Verzögerungsprobleme auf, wenn Sie YouTube-Videos in höherer Auflösung abspielen. Um dieses Problem zu beheben, sollten Sie die Videoauflösung ändern und überprüfen, ob das Problem behoben wurde.
1. Öffnen Sie Ihr gewünschtes YouTube-Video in Google Chrome und klicken Sie auf das Zahnradsymbol in der Symbolleiste für die Videowiedergabe.
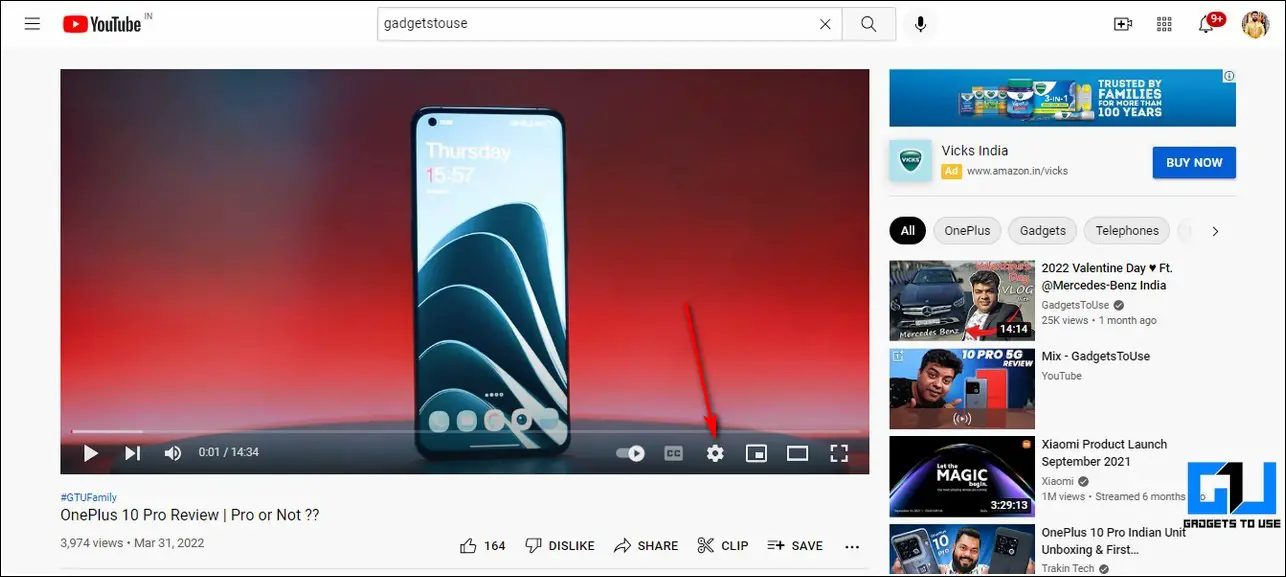
2. Klicken Sie anschließend auf die Option Qualität, um die Videoauflösung des aktuellen YouTube-Videos anzupassen.
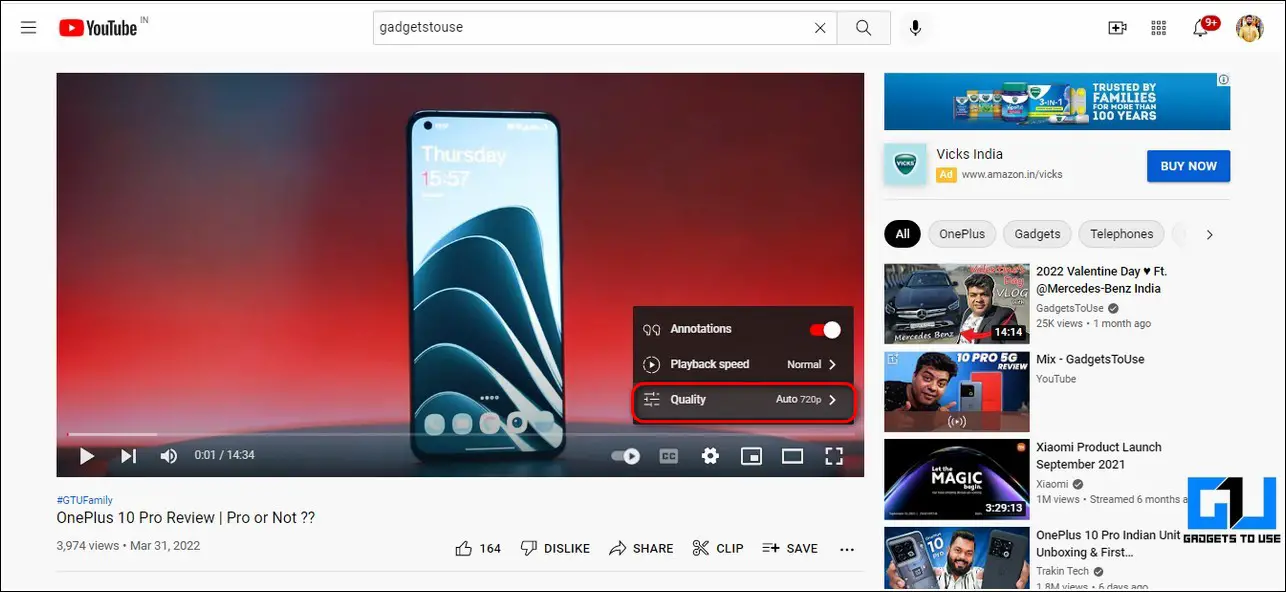
3. Wechseln Sie außerdem zu einer niedrigeren Videoauflösung, wenn das aktuell wiedergegebene Video stottert.
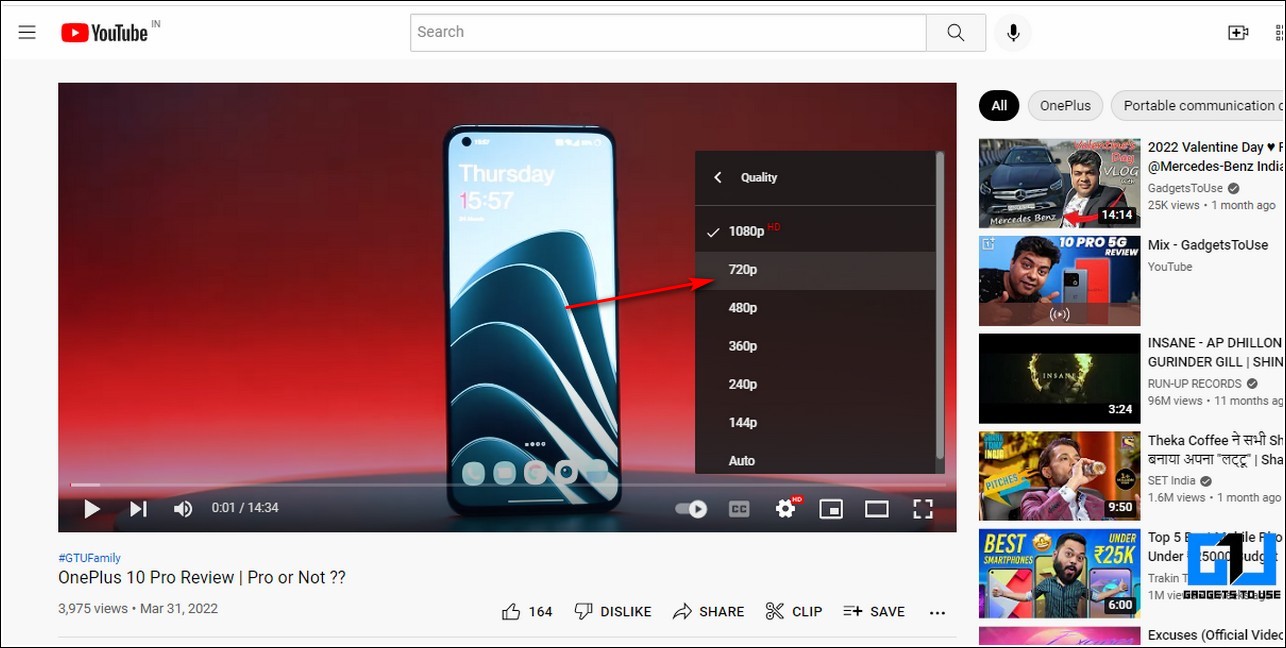
4. Spielen Sie das Video ab, um zu sehen, ob das Problem behoben wurde.
Google Chrome-Flags zurücksetzen
Chrome Flags sind experimentelle Funktionen, die Google ständig intern testet, um seinen Nutzern ein personalisiertes Erlebnis zu bieten. Ein Problem mit diesen Flags kann manchmal zu Stottern beim Abspielen von Videos auf YouTube führen. Um dieses Problem zu beheben, müssen Sie alle Chrome-Flags manuell zurücksetzen. Befolgen Sie diese Schritte für eine einfache Lösung.
1. Öffnen Sie einen neuen Tab in Google Chrome und geben Sie chrome://flags/ in die URL-Leiste ein.
2. Klicken Sie anschließend auf die Schaltfläche Alle zurücksetzen, um alle vorhandenen Flags im Browser zurückzusetzen.
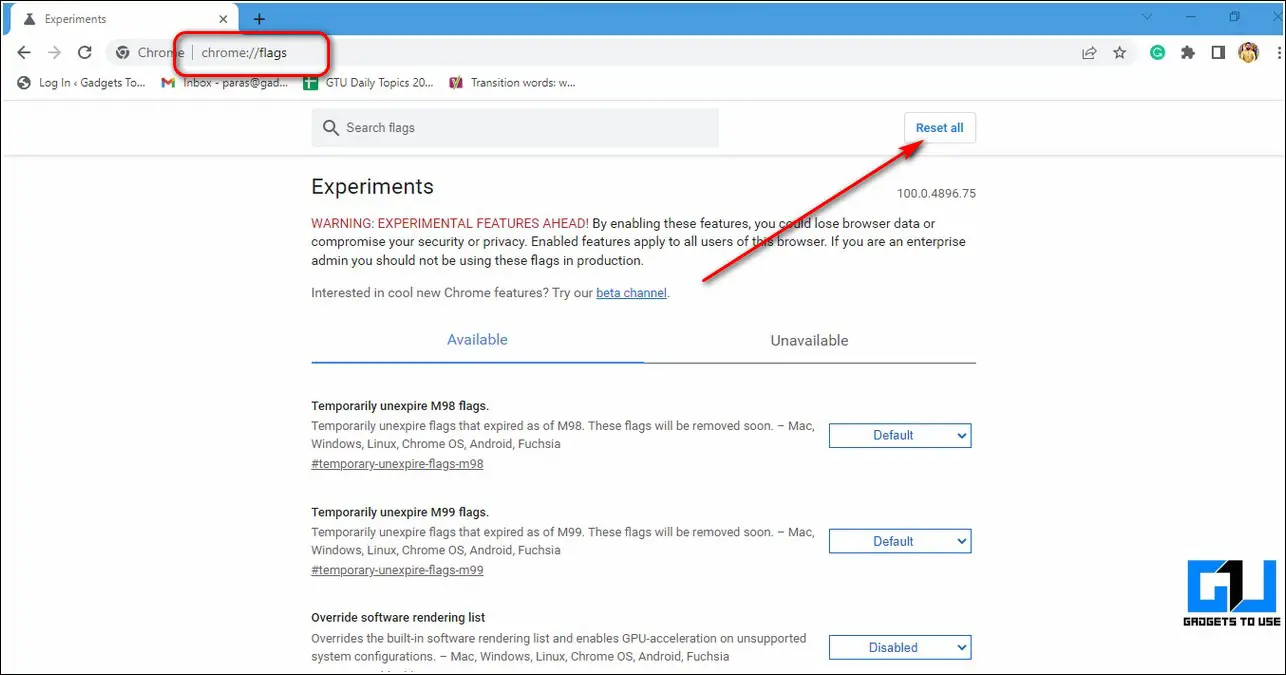
Deaktivieren Sie installierte Erweiterungen in Google Chrome
Wenn Sie vor kurzem mit dem Problem der Videoverzögerung auf YouTube konfrontiert wurden, wurde es möglicherweise durch Ihre kürzlich installierte Erweiterung verursacht. Um zu verhindern, dass dieses Problem auftritt, sollten Sie alle Chrome-Erweiterungen deaktivieren und prüfen, ob das Problem behoben wurde.
Stellen Sie die Verbindung zu einem stabilen Internet sicher
Wenn Sie mit einer instabilen/langsamen Internetverbindung verbunden sind, werden Sie höchstwahrscheinlich mit dem YouTube-Problem in Ihrem Browser konfrontiert. Befolgen Sie diese einfachen Schritte, um die Geschwindigkeit Ihrer Internetverbindung zu messen und ihre Stabilität zu bestimmen.
1. Öffnen Sie einen neuen Tab in Ihrem Chrome-Browser und greifen Sie auf die zu Fast website um die Geschwindigkeit Ihrer Internetverbindung zu messen.
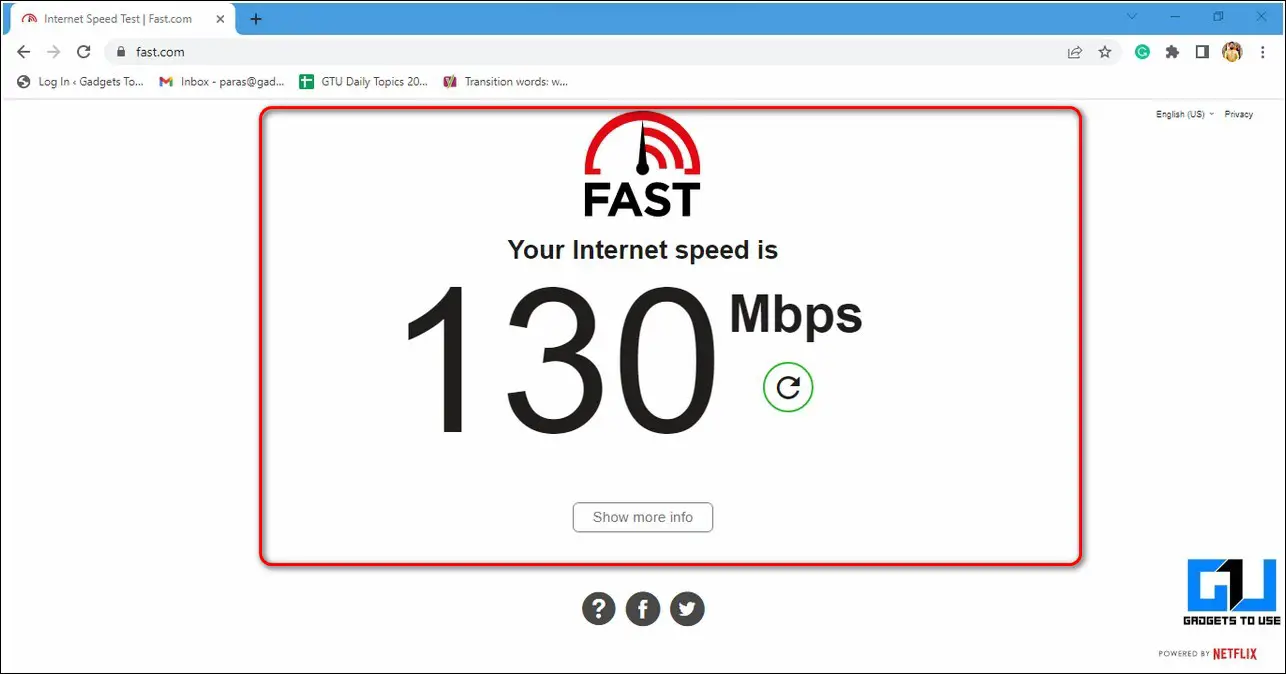
2. Abhängig von verschiedenen Videoauflösungen sind die erforderlichen Internetgeschwindigkeiten laut Google wie folgt:

Aktualisieren Sie die Grafiktreiber Ihres Systems, um YouTube-Verzögerungen zu beheben
Wenn Sie die Grafiktreiber Ihres Systems eine Zeit lang nicht aktualisiert haben, treten beim Abspielen von YouTube-Videos möglicherweise Stotterprobleme auf. Um dieses Problem zu beheben, müssen Sie Ihren veralteten/veralteten Grafiktreiber mithilfe des Geräte-Manager-Hilfsprogramms manuell aktualisieren.
1. Drücken Sie die Windows-Taste und suchen Sie nach dem Geräte-Manager-Tool, um es zu öffnen.
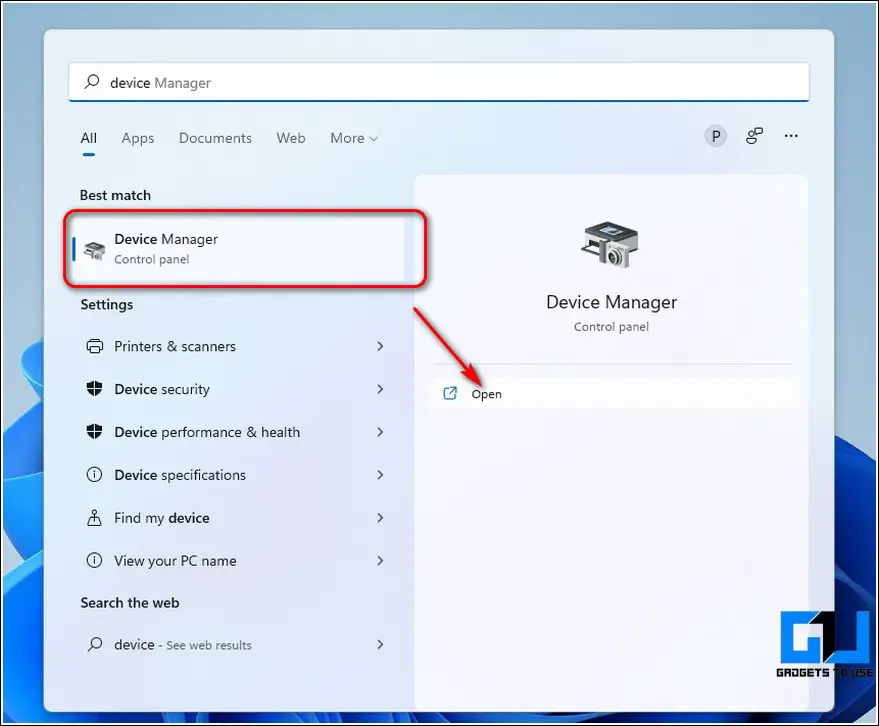
2. Erweitern Sie außerdem die Anzeigeadapter im Geräte-Manager-Fenster und klicken Sie mit der rechten Maustaste auf den Grafiktreiber Ihres Systems, um ihn zu aktualisieren.
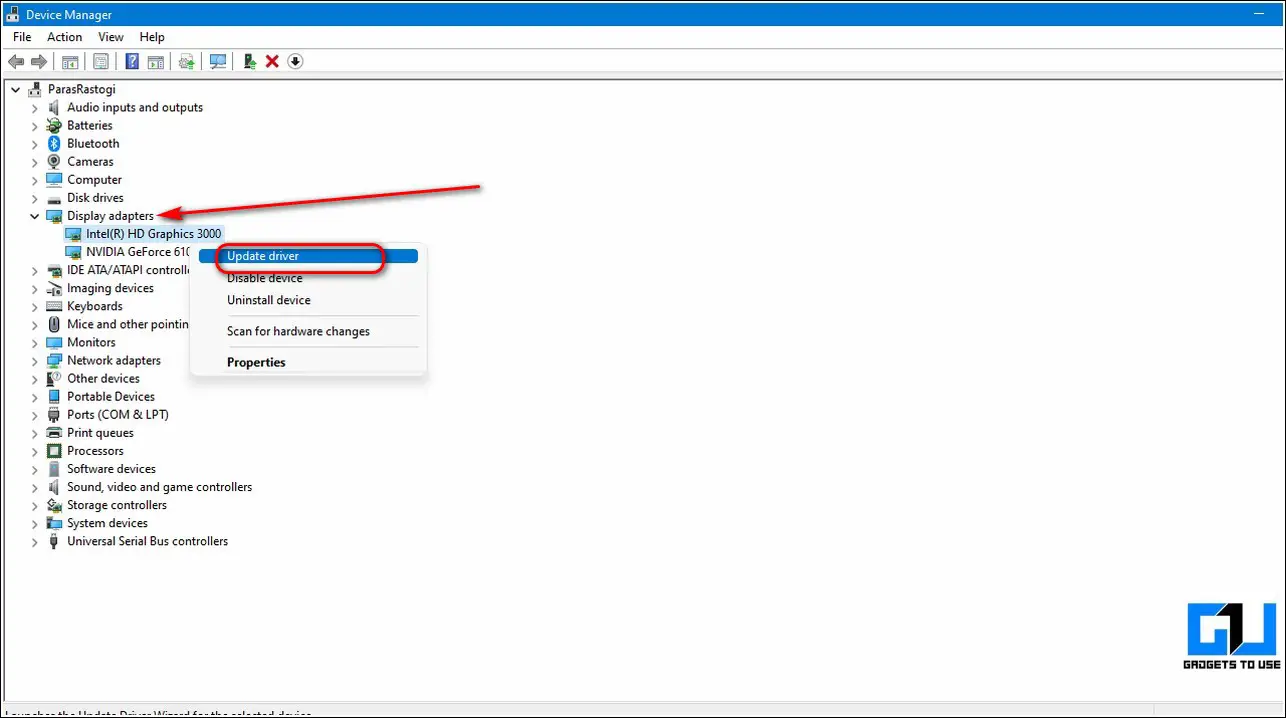
3. Befolgen Sie die Anweisungen auf dem Bildschirm, um Ihren Grafiktreiber online zu aktualisieren.
Deaktivieren Sie aktive VPNs
Wenn Sie beim Surfen im Internet ein Virtual Private Network (VPN) verwenden, kann es manchmal zu Netzwerkverzögerungen kommen, wenn Sie mit einem instabilen Server verbunden sind. Infolgedessen werden Sie mit dem YouTube-Problem in Ihrem Google Chrome-Browser konfrontiert. Befolgen Sie diese Schritte, um ein aktives VPN zu deaktivieren.
1. Klicken Sie auf Ihre installierte VPN-App/-Erweiterung und suchen Sie nach der Option Trennen, um sie auszuschalten.

2. Laden Sie Ihre Webseite neu, um Probleme mit YouTube-Stottern zu beheben.
Schließen Sie zusätzliche Registerkarten in Google Chrome
Wenn Sie ein YouTube-Video mit mehreren geöffneten Registerkarten in Google Chrome ansehen, werden Sie höchstwahrscheinlich mit dem Verzögerungsproblem aufgrund des erhöhten RAM-Verbrauchs auf Ihrem System konfrontiert. Um dieses Problem zu beheben, müssen Sie alle anderen Registerkarten in Ihrem Browser schließen, um eine verzögerungsfreie Videowiedergabe zu gewährleisten.
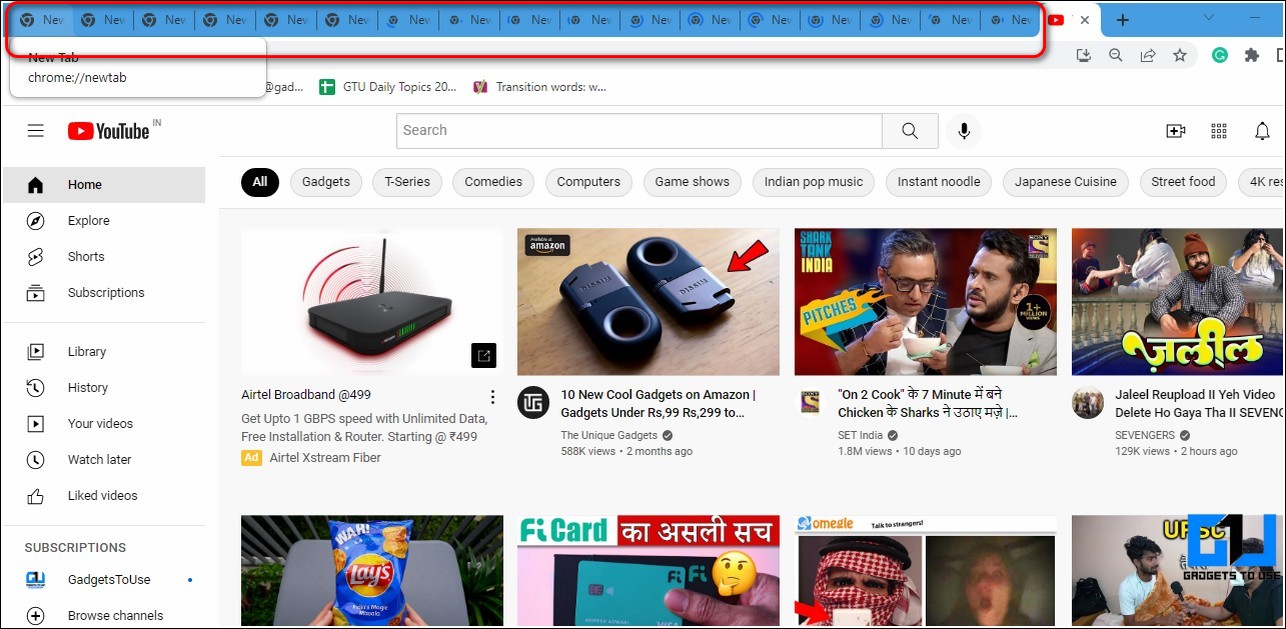
Aktualisieren Sie Chrome auf die neueste Version
Ein vorhandener Fehler im Google Chrome-Browser kann auch beim Abspielen von YouTube-Videos zu Verzögerungen führen. Um dieses Problem zu beheben, müssen Sie Ihren Browser auf die neueste verfügbare Version aktualisieren. Befolgen Sie diese Schritte für eine einfache Lösung.
1. Klicken Sie auf das Dreipunkt-Symbol in der oberen rechten Ecke und drücken Sie die Option Einstellungen, um Google Chrome zu konfigurieren.
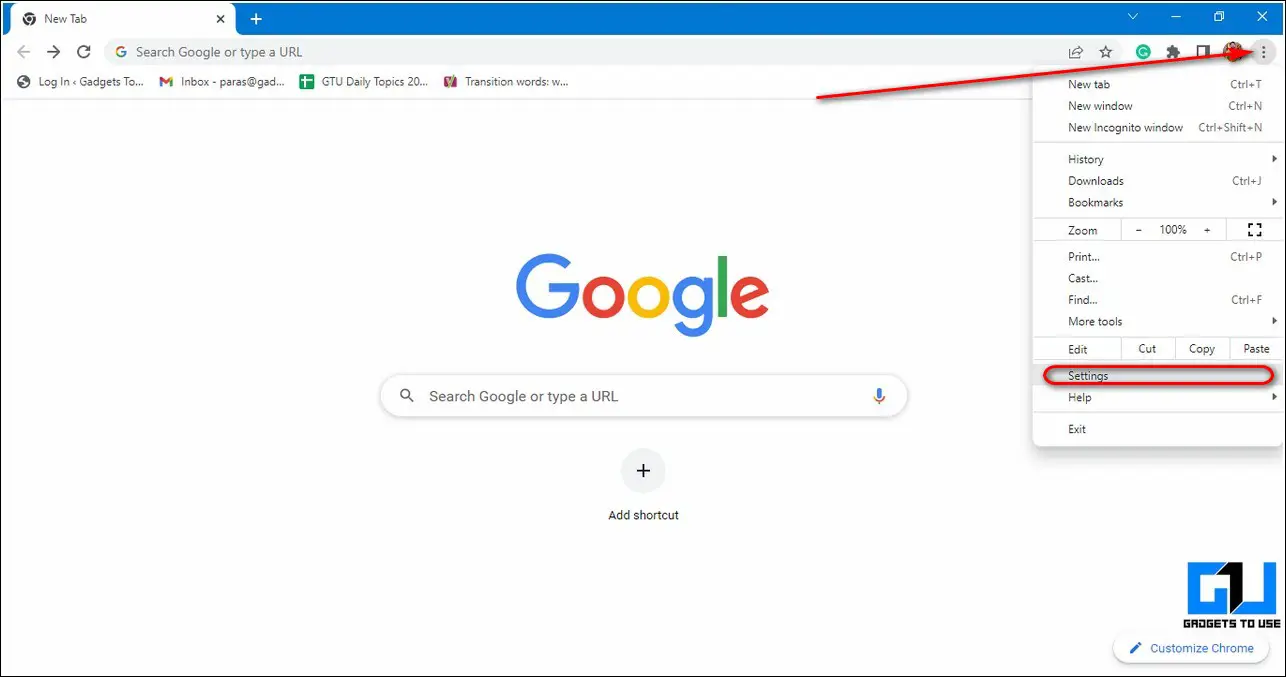
2. Klicken Sie anschließend in der linken Seitenleiste auf die Option Über Chrome, damit der Browser die neueste Version überprüft und automatisch aktualisiert.

Bonus-Tipp: Setzen Sie Google Chrome zurück
Wenn Sie das Problem mit YouTube-Verzögerungen in Ihrem Chrome-Browser immer noch nicht beheben konnten, sollten Sie versuchen, es zurückzusetzen.
1. Öffnen Sie die Einstellungen des Chrome-Browsers, indem Sie auf das Drei-Punkte-Symbol in der oberen rechten Ecke klicken.
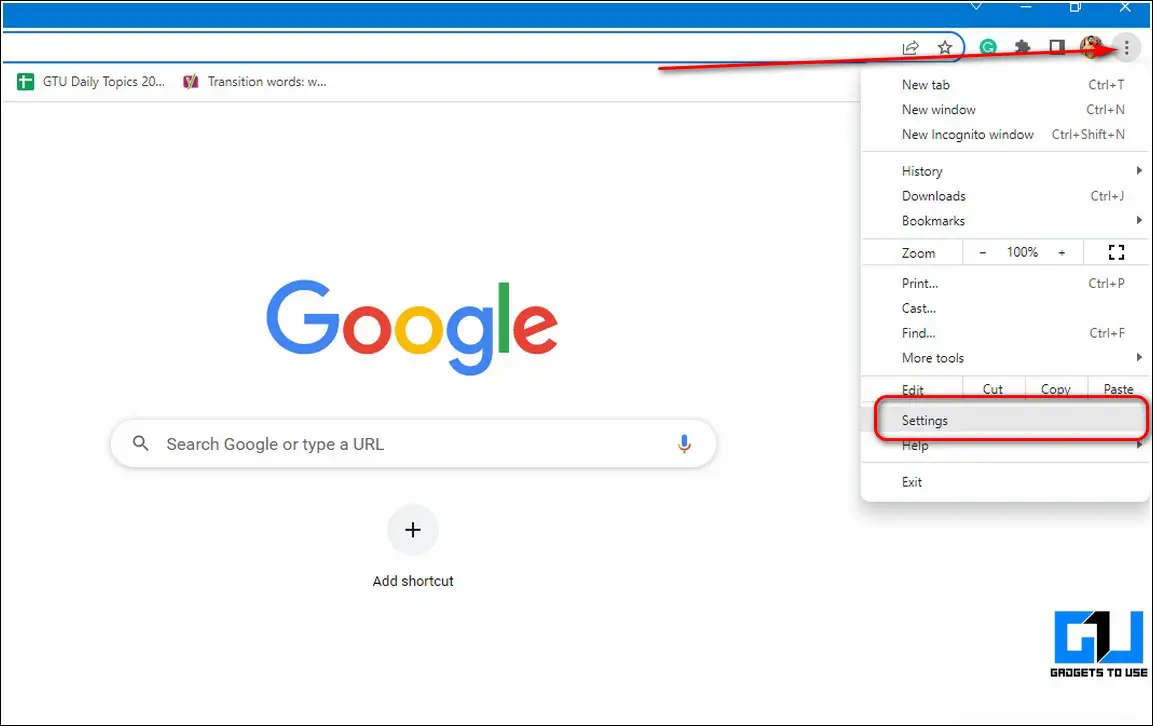
2. Klicken Sie anschließend auf die Schaltfläche Erweitert und drücken Sie die Option Zurücksetzen und Aufräumen in der linken Seitenleiste.
3. Klicken Sie außerdem auf die Option Einstellungen auf ihre ursprünglichen Standardwerte zurücksetzen.
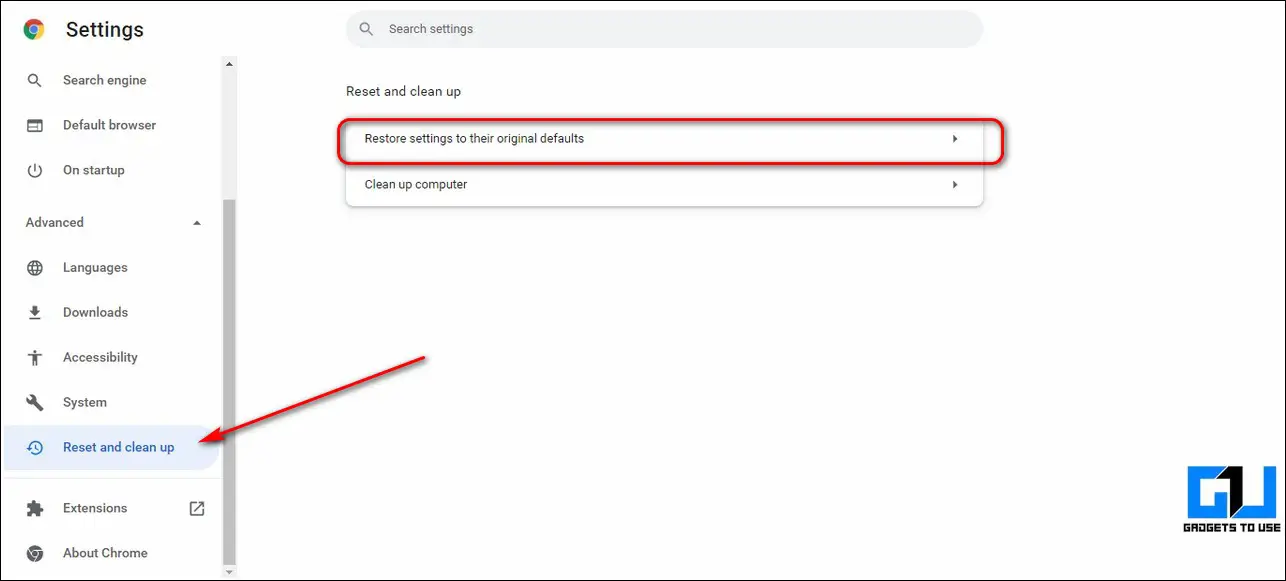
Verwandte | 7 versteckte Tipps zur Verwendung von Google Chrome wie ein Profi
Zusammenfassung: Behebung von YouTube-Wiedergabeproblemen
Das ist also ein Wrap für die Top-11-Möglichkeiten, um zu beheben, dass YouTube in Google Chrome immer noch zurückbleibt. Wenn Ihnen diese kurze Lektüre geholfen hat, YouTube-Probleme mit Stottern erfolgreich zu beheben, klicken Sie auf die Schaltfläche „Gefällt mir“ und teilen Sie diese Lektüre mit Ihren Lieben, um ihnen ebenfalls zu helfen. Bleiben Sie dran, um weitere informative Anleitungen zur Fehlerbehebung zu erhalten.