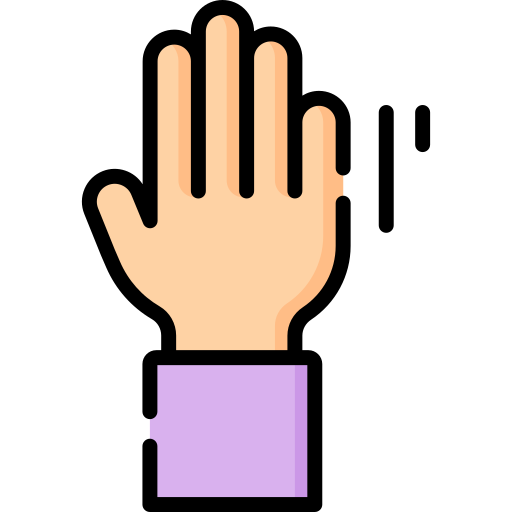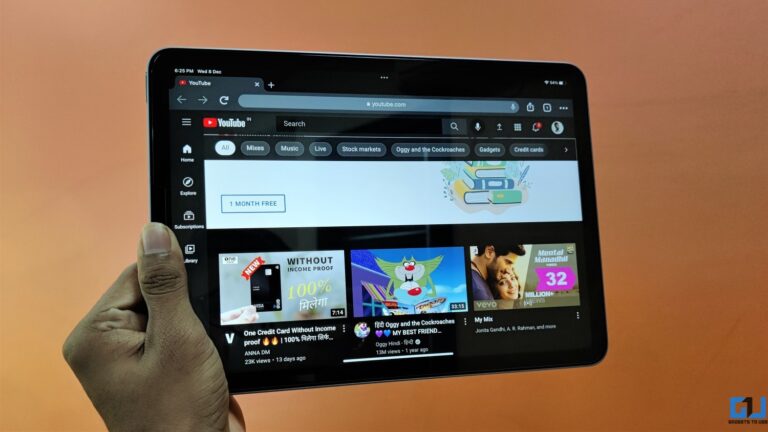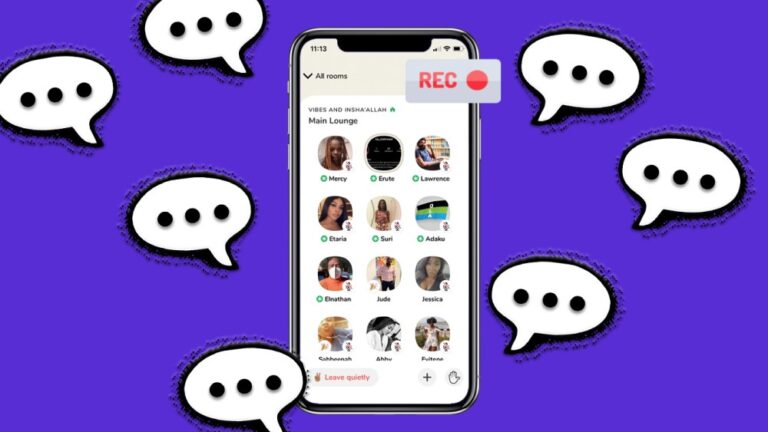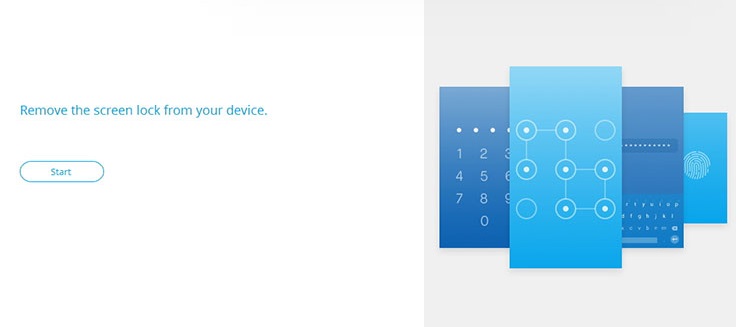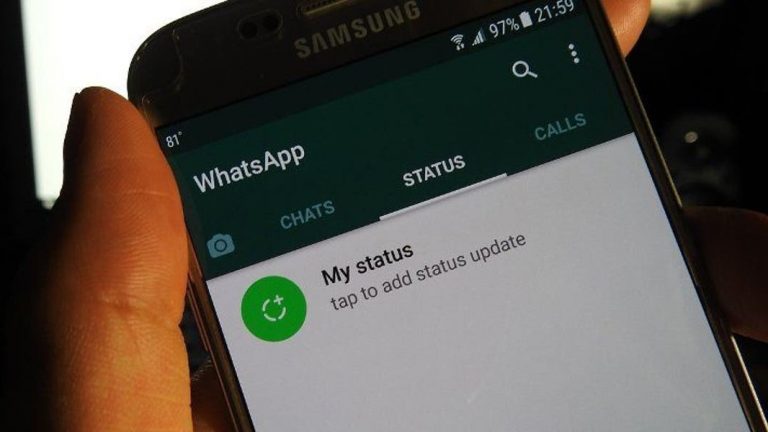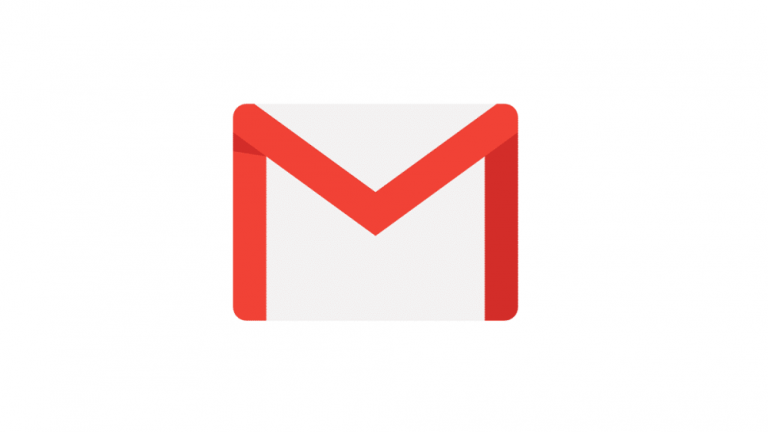So verwenden Sie 3D-AR-Gesichtseffekte auf Zoom
Zoom bietet zahlreiche Funktionen, um Ihr Erscheinungsbild im Meeting anzupassen. Dazu gehören Videofilter, virtuelle Hintergründe und die Möglichkeit, das Gesicht nachzubessern. Wenn Sie Ihr Videoanruferlebnis jedoch weiter aufpeppen möchten, können Sie die AR-Gesichtseffekte von Zoom verwenden, ähnlich denen, die auf Instagram und Snapchat zu finden sind. Mit den Studio-Effekten in Zoom können Sie das Aussehen von Augenbrauen, Schnurrbart, Bart und Lippen während eines Meetings ändern. Hier ist eine Schritt-für-Schritt-Anleitung, wie Sie 3D-Gesichtseffekte auf Zoom verwenden können.
Verwenden Sie 3D-AR-Gesichtseffekte auf Zoom
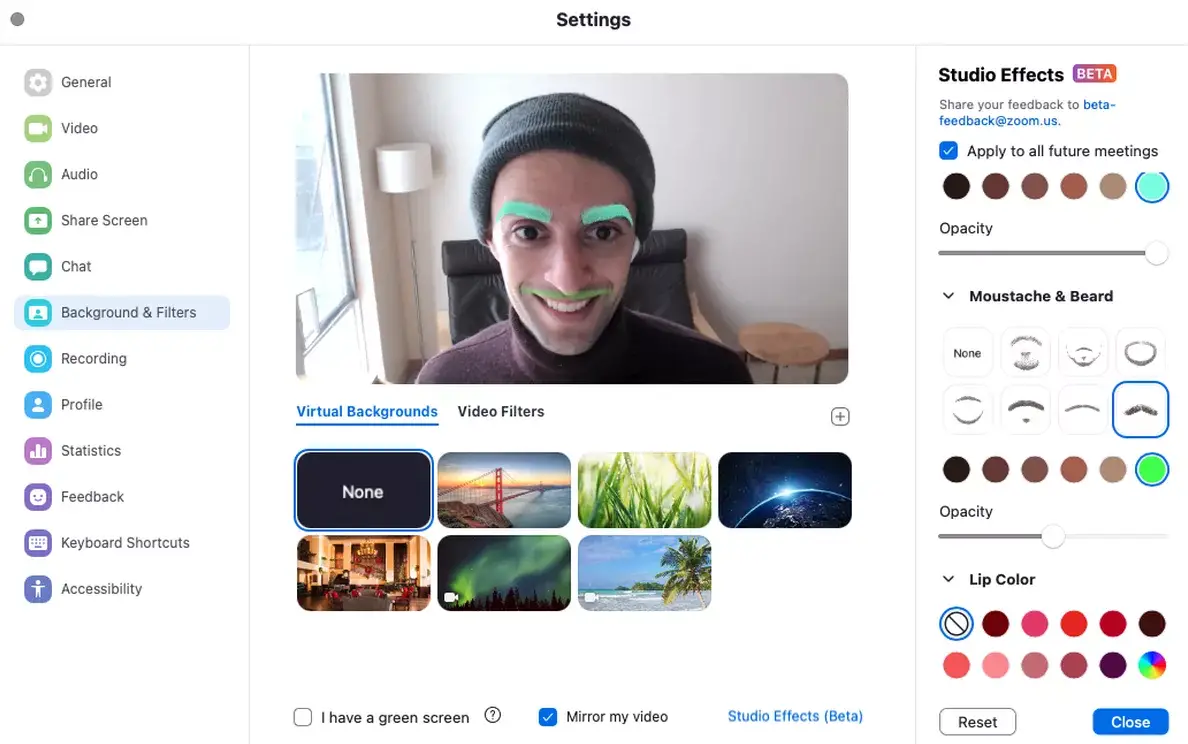
Bevor wir beginnen, aktualisieren Sie Ihren Zoom-Client auf die neueste Version Hier. Derzeit sind Studioeffekte nur auf Zoom für Windows und Mac verfügbar. Nachdem Sie die App aktualisiert haben, treten Sie einem Meeting bei und folgen Sie der Anleitung unten.
Schritte zur Verwendung von Studioeffekten in Zoom-Videoanrufen
- Klicken Sie in einem Meeting auf den nach oben weisenden Pfeil neben der Schaltfläche „Video stoppen“.
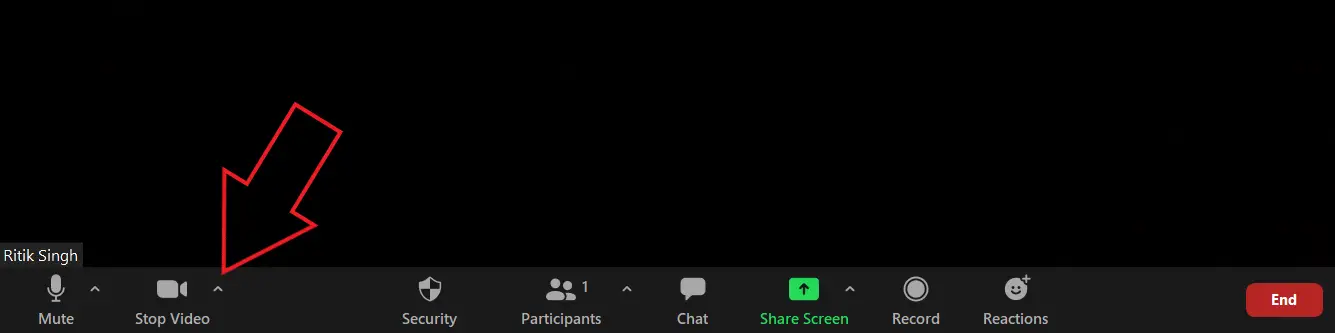
- Wählen Sie nun Virtuellen Hintergrund auswählen oder Videofilter auswählen aus dem Popup-Menü. Sie können eine von beiden auswählen – beide führen Sie auf dieselbe Seite.
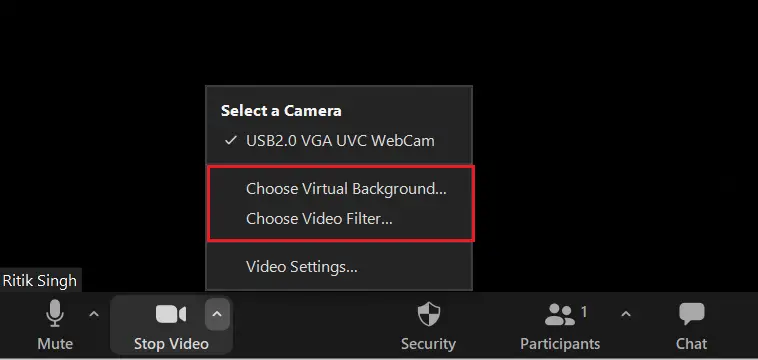
- Klicken Sie im nächsten Bildschirm auf Studio Effects in der unteren rechten Ecke.
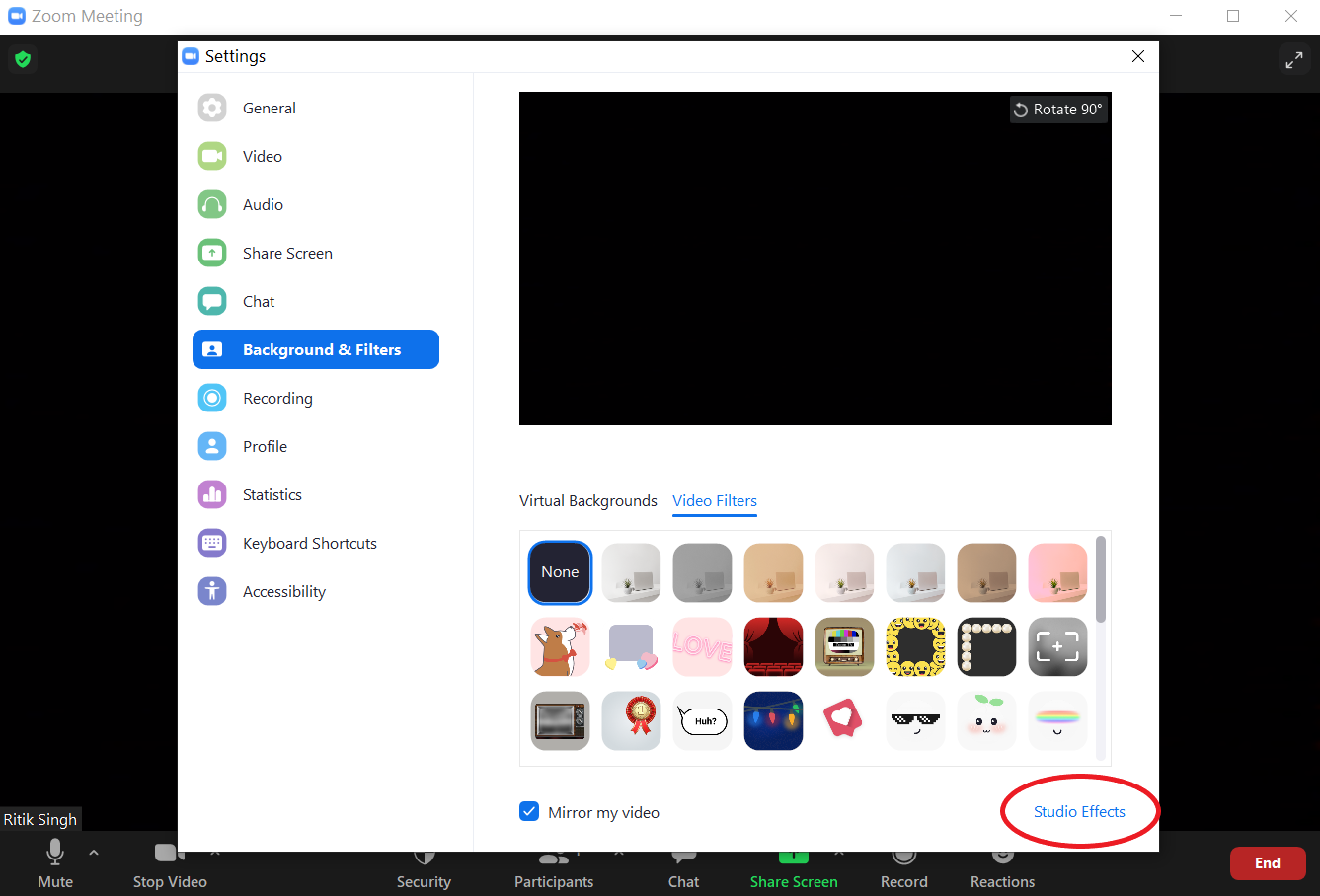
- Laden Sie die erforderlichen zusätzlichen Ressourcen herunter, wenn Sie dazu aufgefordert werden.
- Sie sehen jetzt alle AR-Effekte in der Seitenleiste rechts mit Optionen zum Anpassen von Augenbrauen, Schnurrbart und Bart sowie der Lippenfarbe.
- Passen Sie Ihr Erscheinungsbild nach Ihren Wünschen an. Sie können auch eine benutzerdefinierte Farbe auswählen und die Deckkraft des angewendeten Effekts ändern.
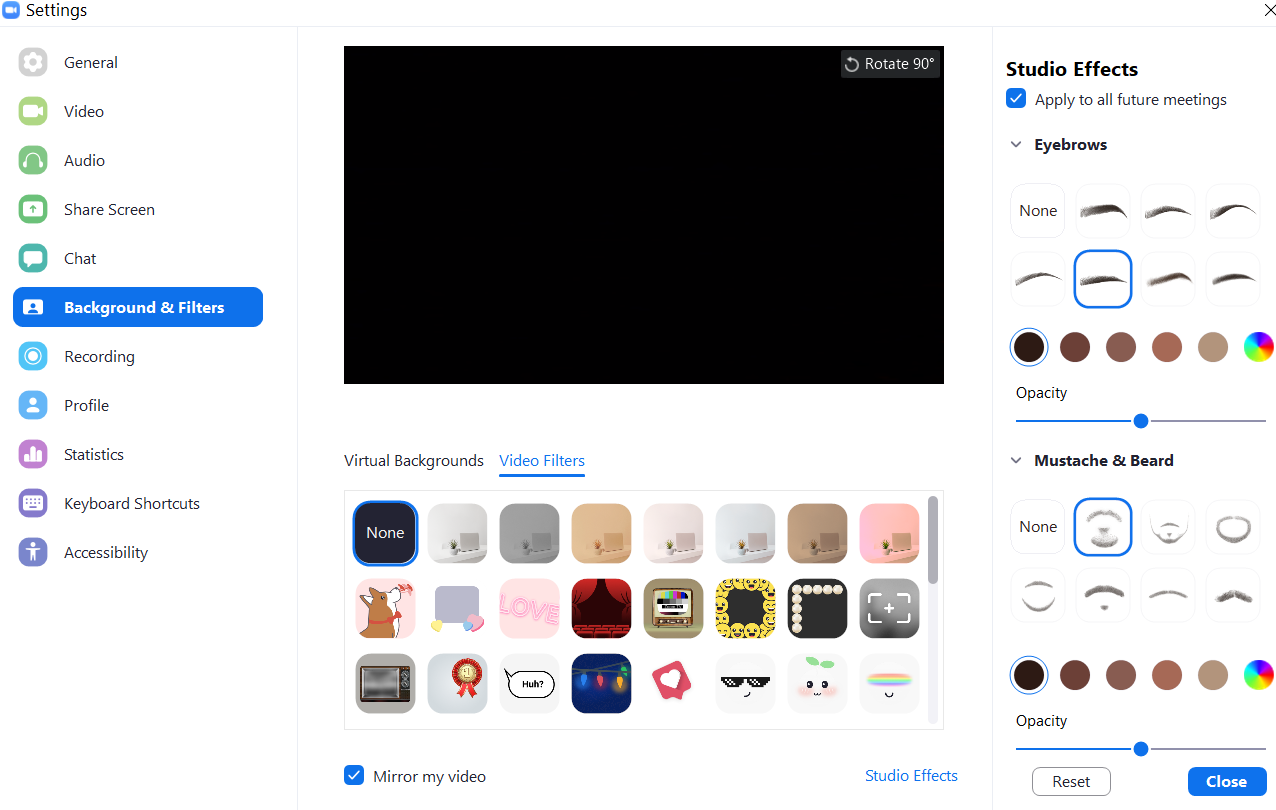
- Wenn Sie Optionen auswählen, werden sie sofort auf Ihr Gesicht angewendet und sind in Echtzeit im Meeting sichtbar – merken Sie sich das gut.
- Klicken Sie auf Schließen, um das Meeting mit den Gesichtseffekten fortzusetzen.
Das ist es. Sie können jetzt mit lustigen 3D-Effekten im Gesicht an der Besprechung teilnehmen. Wenn Sie möchten, dass die ausgewählten Effekte in zukünftigen Meetings automatisch angewendet werden, wählen Sie „Auf alle zukünftigen Meetings anwenden“, bevor Sie das Studio-Effektmenü schließen.
Einpacken
Ich hoffe, Sie wissen jetzt, wie Sie 3D-Gesichtseffekte bei Zoom-Videoanrufen verwenden, um Ihre Meetings aufzupeppen. Probieren Sie die Studio-Effekte auf Zoom aus und teilen Sie mir Ihre Erfahrungen in den Kommentaren unten mit. Bleiben Sie dran für mehr solcher Updates.
Lesen Sie auch: Wie viel Daten werden für 1-stündige Videokonferenzen in Zoom, Google Meet, Skype, Microsoft Teams, Slack und Hangouts verbraucht?